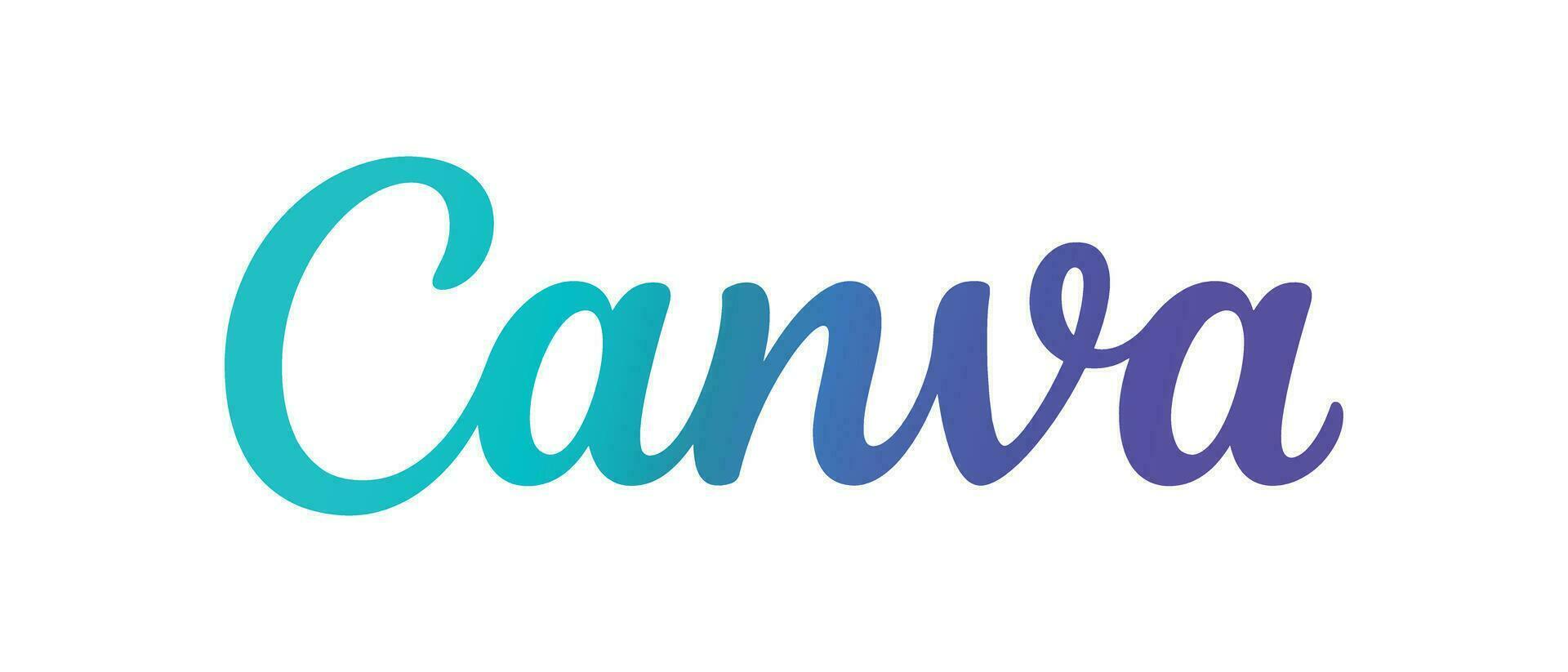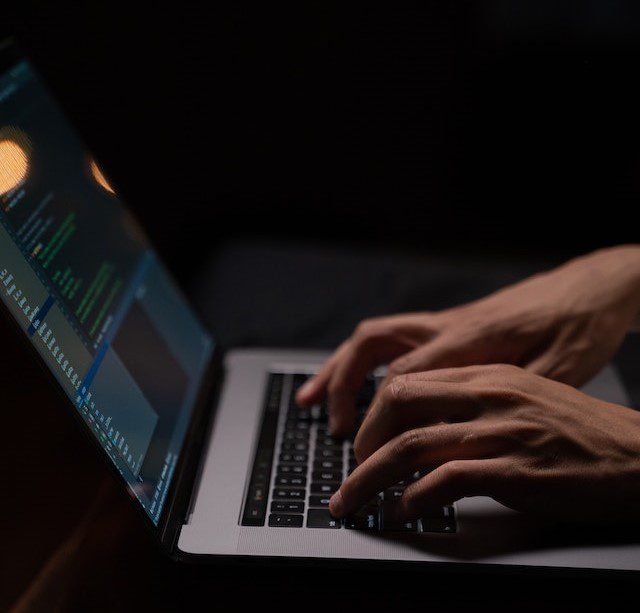Como usar o Canva para criar Designs e Apresentações
O Canva se tornou a ferramenta predileta para criação de designs e apresentações, tanto para profissionais experientes quanto para iniciantes. Com sua interface intuitiva e recursos abrangentes, o Canva permite que você dê vida às suas ideias de forma rápida e fácil, sem a necessidade de conhecimentos técnicos aprofundados. Nesse post, vamos explorar Como Usar o Canva!
Sumário
- Como o Canva Funciona?
- Criando seu primeiro Designer
- Como criar uma apresentação?
- Como criar uma Logotipo?
- Como criar um carrossel?
- Como mudar a fonte, tamanho e cor das letras
- Como usar molduras dentro do Canva?
- Como criar Vídeos
- Atalhos de teclado
Como o Canva Funciona?
O Canva é uma plataforma online que permite a criação de designs e apresentações de forma intuitiva e acessível, mesmo para quem não possui conhecimentos técnicos aprofundados. Através de sua interface amigável e recursos abrangentes, o Canva oferece uma solução completa para dar vida às suas ideias visuais.
Como o Canva Funciona?
Acesse a plataforma: Crie uma conta gratuita no Canva ou faça login caso já seja cadastrado. Você pode acessar o Canva através do navegador web ou baixar o aplicativo para dispositivos móveis.
Selecione um modelo: Explore a vasta biblioteca de modelos personalizáveis do Canva, abrangendo diversos tipos de designs, desde logotipos e cartões de visita até banners para redes sociais e infográficos. Utilize a barra de pesquisa para encontrar modelos específicos que atendam às suas necessidades.
Personalize seu design: Após escolher um modelo, você pode personalizá-lo completamente para adequá-lo à sua marca e estilo. Altere cores, fontes, imagens e outros elementos, utilizando ferramentas intuitivas de arrastar e soltar. Utilize a ferramenta de busca para encontrar elementos específicos, como fotos, ícones e ilustrações.
Aprimore com ferramentas de edição: O Canva oferece diversas ferramentas de edição para você dar um toque profissional aos seus designs. Explore recursos como filtros, efeitos, animações e edição de fotos para aprimorar suas criações.
Compartilhe e baixe: Quando seu design estiver finalizado, você pode compartilhá-lo diretamente nas redes sociais ou baixá-lo em diversos formatos, como JPG, PNG, PDF e SVG, MP4.
Criando seu primeiro Designer
Acessando o Canva e Escolhendo um Modelo:
- Acesse o Canva: Acesse o site do Canva (www.canva.com) ou abra o aplicativo em seu dispositivo móvel. Crie uma conta gratuita ou faça login se já for cadastrado.
- Selecione um modelo: Na página inicial do Canva, você encontrará uma vasta biblioteca de modelos personalizáveis para diversos tipos de designs. Explore as categorias disponíveis, utilize a barra de pesquisa para encontrar modelos específicos ou navegue por temas populares.
- Encontre o modelo ideal: Ao escolher um modelo, considere o tipo de design que deseja criar, o tema e o público-alvo. Avalie a qualidade do design, a quantidade de elementos personalizáveis e se ele se encaixa na sua visão.
Personalizando seu Design:
- Comece a editar: Após escolher o modelo, você será direcionado para o editor do Canva. Explore as ferramentas intuitivas de arrastar e soltar para personalizar seu design.
- Altere elementos: Modifique cores, fontes, imagens e outros elementos do modelo para adequá-lo à sua marca e estilo. Experimente diferentes combinações e explore as opções disponíveis no editor.
- Adicione elementos: Incorpore novos elementos ao seu design, como fotos, ícones, ilustrações, gráficos e vídeos. Utilize a biblioteca de recursos do Canva ou faça upload de seus próprios arquivos.
- Utilize ferramentas de edição: Aprimore seu design com ferramentas como filtros, efeitos, animações e edição de fotos. Explore as opções disponíveis no editor e utilize-as com moderação para manter a qualidade do design.
Finalizando e Salvando seu Design:
- Revise seu design: Antes de finalizar, revise cuidadosamente seu design para garantir que esteja de acordo com suas expectativas. Verifique se há erros gramaticais, elementos desalinhados ou cores inconsistentes.
- Faça ajustes finais: Realize os ajustes necessários para aperfeiçoar seu design. Corrija erros, ajuste detalhes e finalize as personalizações.
- Baixe ou compartilhe: Quando seu design estiver finalizado, você pode baixá-lo em diversos formatos, como JPG, PNG, PDF e SVG. Também é possível compartilhá-lo diretamente nas redes sociais ou incorporá-lo em outros projetos.
Dicas para Criar Designs Impactantes
- Mantenha a simplicidade: Evite sobrecarregar seu design com muitos elementos ou cores. Opte por um design limpo e organizado que transmita sua mensagem de forma eficaz.
- Utilize cores com sabedoria: A escolha das cores é crucial para a comunicação visual. Utilize cores que se harmonizem e transmitam a mensagem desejada.
- Priorize a legibilidade: Certifique-se de que as fontes utilizadas sejam legíveis e compatíveis com o estilo do seu design. Evite o uso excessivo de diferentes fontes.
- Utilize imagens de alta qualidade: Imagens nítidas e relevantes contribuem para a qualidade do seu design. Utilize imagens de alta qualidade e que estejam relacionadas ao tema do seu design.
- Teste e experimente: Não tenha medo de experimentar novas combinações de cores, fontes e elementos. Explore as ferramentas do Canva e teste diferentes opções para encontrar o resultado ideal.
Como criar uma apresentação?
Escolhendo o Modelo Ideal para sua Apresentação:
- Selecione a opção “Apresentação”: Na página inicial do Canva, localize a seção “Criar um design” e clique na opção “Apresentação”. Você também pode pesquisar por “apresentação” na barra de pesquisa.
- Explore a biblioteca de modelos: Navegue pela vasta biblioteca de modelos personalizáveis para apresentações. Utilize a barra de pesquisa para encontrar modelos específicos por tema, público ou estilo.
- Encontre o modelo ideal: Ao escolher um modelo, considere o tema da sua apresentação, o público-alvo e a mensagem que deseja transmitir. Avalie a qualidade do design, a quantidade de slides e se ele se encaixa na sua visão.
Personalizando sua Apresentação:
- Comece a editar: Após escolher o modelo, você será direcionado para o editor do Canva. Explore as ferramentas intuitivas de arrastar e soltar para personalizar sua apresentação.
- Altere elementos: Modifique cores, fontes, imagens e outros elementos do modelo para adequá-lo à sua marca e estilo. Experimente diferentes combinações e explore as opções disponíveis no editor.
- Adicione conteúdo: Incorpore o conteúdo da sua apresentação aos slides. Utilize texto, imagens, gráficos, tabelas e outros elementos para transmitir sua mensagem de forma clara e concisa.
- Utilize ferramentas de edição: Aprimore sua apresentação com ferramentas como filtros, efeitos, animações e transições entre slides. Explore as opções disponíveis no editor e utilize-as com moderação para manter a qualidade da apresentação.
Finalizando e Compartilhando sua Apresentação:
- Revise sua apresentação: Antes de finalizar, revise cuidadosamente sua apresentação para garantir que esteja de acordo com suas expectativas. Verifique se há erros gramaticais, elementos desalinhados, informações inconsistentes ou slides desnecessários.
- Faça ajustes finais: Realize os ajustes necessários para aperfeiçoar sua apresentação. Corrija erros, ajuste detalhes e finalize as personalizações.
- Compartilhe ou baixe: Quando sua apresentação estiver finalizada, você pode compartilhá-la diretamente nas redes sociais, apresentá-la online em plataformas como Zoom ou Google Meet, ou baixá-la em diversos formatos como PDF, PPTX e MP4.
Como criar uma Logotipo?
Um logotipo é a identidade visual da sua marca, empresa ou projeto. É a primeira impressão que você causa no público e, por isso, é fundamental que seja memorável e transmita a mensagem desejada. O Canva oferece ferramentas intuitivas para a criação de logotipos incríveis, mesmo para quem não possui conhecimentos técnicos aprofundados.

- Selecione a opção “Logotipo”: Na página inicial do Canva, localize a seção “Criar um design” e clique na opção “Logotipo”. Você também pode pesquisar por “logotipo” na barra de pesquisa.
- Comece a editar: Após escolher o modelo, você será direcionado para o editor do Canva. Explore as ferramentas intuitivas de arrastar e soltar para personalizar seu logotipo.
- Altere elementos: Modifique cores, fontes, ícones e outros elementos do modelo para adequá-lo à sua marca e estilo. Experimente diferentes combinações e explore as opções disponíveis no editor.
- Revise seu logotipo: Antes de finalizar, revise cuidadosamente seu logotipo para garantir que esteja de acordo com suas expectativas. Verifique se há erros gramaticais, elementos desalinhados, cores inconsistentes ou se o design está muito complexo.
- Faça ajustes finais: Realize os ajustes necessários para aperfeiçoar seu logotipo. Corrija erros, ajuste detalhes e finalize as personalizações.
- Baixe seu logotipo: Quando seu logotipo estiver finalizado, você pode baixá-lo em diversos formatos, como PNG, SVG, PDF e EPS. É importante baixar o logotipo em formatos vetoriais para garantir a qualidade em diferentes tamanhos e aplicações.
Como criar um carrossel?
Os carrosséis são uma ótima maneira de contar histórias, apresentar produtos ou serviços e aumentar o engajamento nas redes sociais. O Canva oferece ferramentas intuitivas para criar carrosséis incríveis, mesmo para quem não possui conhecimentos técnicos aprofundados.
Por que usar carrosséis?
- Maior engajamento: Os carrosséis atraem mais atenção do que posts com apenas uma imagem, aumentando o tempo que os usuários passam em sua publicação e, consequentemente, o engajamento.
- Mais informações: Com vários slides, você pode apresentar mais informações sobre um determinado assunto, seja um produto, um evento ou uma causa.
- Versatilidade: Os carrosséis podem ser usados para diversos fins, desde anúncios e promoções até tutoriais e storytelling.
- Impacto visual: Com um design criativo e envolvente, você pode se destacar na multidão e conquistar a atenção do seu público.

1. Escolha o modelo ideal:
- Comece navegando pela biblioteca de modelos do Canva.
- Utilize a barra de pesquisa para encontrar modelos específicos por tema, plataforma de rede social ou objetivo.
- Avalie a qualidade do design, o número de slides e se o estilo se encaixa na sua visão.
- Dica: Fuja dos modelos óbvios e clichês! Explore categorias menos exploradas e experimente designs menos usuais para se destacar.
2. Personalize seu carrossel:
- Dê vida ao seu design: Modifique cores, fontes, imagens e outros elementos do modelo para adequá-lo à sua marca e estilo.
- Conteúdo envolvente: Incorpore o conteúdo do seu carrossel aos slides. Utilize texto, imagens, gráficos, tabelas e outros elementos para transmitir sua mensagem de forma clara e concisa.
- Ferramentas poderosas: Explore as ferramentas do Canva para aprimorar seu carrossel com filtros, efeitos, animações e transições entre slides.
- Dica: Injete sua personalidade no design! Use cores, fontes e elementos que representem seu estilo e transmitam sua mensagem de forma única.
3. Dicas para carrosséis memoráveis:
- Coerência visual: Utilize uma paleta de cores consistente, estilo de design e tom de voz em todos os slides do seu carrossel.
- Imagens impecáveis: Utilize imagens de alta qualidade e que estejam relacionadas ao tema do seu carrossel.
- Legibilidade: Use fontes legíveis e tamanhos de letra adequados para garantir que sua mensagem seja recebida com clareza.
- Storytelling: Conte histórias visuais que prendam a atenção do público e transmitam sua mensagem de forma eficaz.
- Chamada para ação: Incentive o público a tomar uma ação, como visitar seu website, comprar um produto ou se inscrever em sua newsletter.
4. Finalizando e compartilhando:
- Revisão minuciosa: Revise cuidadosamente seu carrossel para garantir que esteja de acordo com suas expectativas. Verifique se há erros gramaticais, elementos desalinhados, informações inconsistentes ou slides desnecessários.
- Ajustes finais: Realize os ajustes necessários para aperfeiçoar seu carrossel. Corrija erros, ajuste detalhes e finalize as personalizações.
- Compartilhamento estratégico: Compartilhe seu carrossel diretamente nas redes sociais como Facebook, Instagram e Twitter, ou baixe-o em diversos formatos como PDF, PNG e MP4.
5. Inspiração e aprimoramento:
- Busque inspiração: Explore sites de design, blogs, revistas e redes sociais para observar como outros designers usam o Canva e encontrar ideias para seus próprios projetos.
- Cursos e tutoriais: O Canva oferece diversos cursos e tutoriais gratuitos que podem te ajudar a aprimorar suas habilidades e aprender novas técnicas para criar designs cada vez mais profissionais.
- Feedback valioso: Peça feedback para amigos, colegas ou familiares sobre seus designs. Uma visão externa pode te ajudar a identificar pontos de melhoria e te dar ideias que você não havia pensado antes.
Como mudar a fonte, tamanho e cor das letras
A tipografia é um elemento fundamental para a criação de designs eficazes e que se destacam. No Canva, você tem acesso a uma vasta gama de ferramentas que permitem personalizar suas fontes, desde a escolha da família tipográfica até o ajuste fino do tamanho, cor e outros detalhes.
Selecionando a Fonte Ideal:
- Comece clicando na caixa de texto que você deseja modificar.
- Na barra de ferramentas superior, localize a seção “Fonte”.
- Explore a biblioteca de fontes:
- Utilize a barra de pesquisa para encontrar fontes por nome ou estilo.
- Navegue pelas categorias predefinidas para encontrar fontes que combinem com o tema do seu design.
- Clique em uma fonte para visualizá-la em tempo real no seu texto.
- Considere o objetivo do seu design:
- Para títulos e textos grandes, escolha fontes legíveis e com boa serifa.
- Para textos menores, opte por fontes sem serifa ou com serifa fina.
- Para designs mais criativos, experimente fontes cursivas ou decorativas.
- Dica: Evite usar muitas fontes diferentes em um mesmo design, pois isso pode poluir a visualização e dificultar a leitura.

Ajustando o Tamanho da Fonte:
- Na seção “Fonte”, localize o controle deslizante de tamanho.
- Arraste o controle deslizante para aumentar ou diminuir o tamanho da fonte.
- Observe o tamanho da fonte em tempo real no seu texto para garantir que esteja adequado ao seu design.
- Dica: Use tamanhos de fonte maiores para títulos e textos importantes, e tamanhos menores para textos secundários.
Escolhendo a Cor da Fonte
- Na seção “Fonte”, clique no bloco de cores.
- Uma paleta de cores será aberta.
- Escolha a cor desejada para sua fonte:
- Você pode clicar em uma cor na paleta.
- Digitar o código hexadecimal da cor desejada.
- Usar a ferramenta de conta-gotas para selecionar uma cor de outro elemento do seu design.
- Dica: Utilize cores que contrastem com o fundo do seu design para garantir que o texto seja legível.

Personalização Avançada:
- Para opções de personalização mais avançadas:
- Clique no botão “Mais opções” na seção “Fonte”.
- Você poderá ajustar o espaçamento entre letras, o espaçamento entre linhas, a altura da linha, o estilo da fonte (negrito, itálico, etc.) e outras configurações.
- Experimente as diferentes opções para encontrar a combinação que melhor se adapta ao seu design.
Como usar molduras dentro do Canva?
As molduras são elementos versáteis que podem adicionar um toque de sofisticação, organização e beleza aos seus designs no Canva. Com uma variedade de opções disponíveis, você pode encontrar a moldura perfeita para complementar o estilo e o tema do seu projeto.
Encontrando a Moldura Ideal:
- Acesse o editor do Canva.
- No painel lateral esquerdo, localize a seção “Elementos”.
- Na barra de pesquisa, digite “moldura” para filtrar os resultados.
- Navegue pelas diversas categorias de molduras:
- Molduras básicas
- Molduras ornamentadas
- Molduras para fotos
- Molduras para títulos
- Molduras para texto

Personalizando sua Moldura:
- Após escolher a moldura:
- Clique nela para selecioná-la.
- Utilize as ferramentas de edição do Canva para personalizá-la:
- Cor: Clique no bloco de cores na barra de ferramentas superior e escolha a cor desejada para a moldura.
- Tamanho: Arraste os cantos da moldura para aumentar ou diminuir seu tamanho.
- Posição: Arraste a moldura para posicioná-la no local desejado do seu design.
- Rotação: Clique e segure o ponto central da moldura e gire-a para ajustar a sua orientação.
- Opacidade: Utilize o controle deslizante de opacidade na barra de ferramentas superior para ajustar a transparência da moldura.
- Dica: Experimente diferentes combinações de cores, tamanhos e posições para encontrar a melhor opção para o seu design.
Adicionando Elementos à Moldura:
- Para adicionar imagens, texto ou outros elementos dentro da moldura:
- Clique na moldura para selecioná-la.
- Clique no botão “Adicionar” na barra de ferramentas superior.
- Escolha o tipo de elemento que você deseja adicionar:
- Imagens: Carregue suas próprias imagens ou utilize a biblioteca de imagens do Canva.
- Texto: Clique na caixa de texto e digite o seu texto.
- Formas: Escolha uma forma na biblioteca de elementos do Canva.
- Ícones: Utilize a biblioteca de ícones do Canva para encontrar o ícone desejado.
- Dica: Utilize a ferramenta de alinhamento na barra de ferramentas superior para alinhar os elementos dentro da moldura.
Como criar Vídeos
Acesse o editor do Canva.
- Na barra superior, clique na aba “Vídeos”.
- Explore a biblioteca de modelos personalizáveis para vídeos:
- Utilize a barra de pesquisa para encontrar modelos específicos por tema, estilo ou objetivo.
- Navegue pelas categorias predefinidas para descobrir modelos que se encaixam no seu projeto.
- Observe a qualidade do design, a duração do vídeo e se o estilo se encaixa na sua visão.
- Considere o objetivo do seu vídeo:
- Apresentação de um produto ou serviço?
- Explicação de um conceito ou ideia?
- Conteúdo para redes sociais?
- Dica: Fuja dos modelos óbvios e clichês! Explore categorias menos exploradas e experimente designs menos usuais para se destacar.
Personalizando seu Vídeo
- Após escolher o modelo:
- Clique em cada elemento do vídeo para editá-lo.
- Utilize as ferramentas de edição do Canva para personalizar seu vídeo:
- Imagens e vídeos:
- Carregue suas próprias imagens e vídeos ou utilize a biblioteca de recursos do Canva.
- Ajuste o tamanho, a posição e a duração de cada elemento.
- Aplique filtros e efeitos para dar um toque especial.
- Texto:
- Altere a fonte, o tamanho, a cor e o estilo do texto.
- Adicione animações de texto para dar mais dinamismo ao seu vídeo.
- Música e efeitos sonoros:
- Escolha uma música de fundo na biblioteca de músicas do Canva ou utilize sua própria música.
- Adicione efeitos sonoros para destacar momentos importantes do seu vídeo.
- Transições:
- Utilize transições entre as cenas do seu vídeo para criar uma experiência fluida.
- Imagens e vídeos:
- Dica: Injete sua personalidade no vídeo! Use cores, fontes e elementos que representem seu estilo e transmitam sua mensagem de forma única.
Finalizando e Compartilhando seu Vídeo:
- Revise seu vídeo cuidadosamente:
- Verifique se há erros gramaticais, elementos desalinhados, informações inconsistentes ou cenas desnecessárias.
- Faça ajustes finais:
- Corrija erros, ajuste detalhes e finalize as personalizações.
- Compartilhe seu vídeo:
- Baixe o vídeo em diversos formatos como MP4, MOV ou WMV.
- Compartilhe diretamente nas redes sociais como Facebook, Instagram e YouTube.
Com as ferramentas de criação de vídeo do Canva, você pode dar vida às suas ideias e criar conteúdos que realmente impressionam. Explore as opções disponíveis, siga as dicas providedas e pratique para aprimorar suas habilidades e criar vídeos cada vez mais impactantes.
Atalhos de teclado
Cansado de perder tempo clicando e arrastando no Canva? Deseja aumentar sua produtividade e criar designs com mais rapidez? A solução está nos atalhos de teclado!
O Canva oferece uma vasta gama de atalhos de teclado para diversas ações, desde a edição de elementos até a navegação na plataforma. Para acessar a lista completa de atalhos:
- No editor do Canva:
- Clique em “Ajuda” no menu superior.
- Selecione “Atalhos de teclado”.
- Uma lista completa será aberta em uma nova aba.
- Explore os atalhos para Windows e Mac.
- Observe a descrição de cada atalho e sua função.
- Navegação:
- Ctrl + Z: Desfazer a última ação.
- Ctrl + Y: Refazer a última ação.
- Ctrl + A: Selecionar todos os elementos.
- Setas direcionais: Mover elementos.
- Ctrl + C: Copiar elementos.
- Ctrl + V: Colar elementos.
- Edição:
- T: Adicionar caixa de texto.
- R: Adicionar retângulo.
- C: Adicionar círculo.
- L: Adicionar linha.
- Delete: Excluir elementos.
- Ctrl + D: Duplicar elementos.
- Ctrl + Shift + K: Alternar entre maiúsculas e minúsculas.
- Zoom:
- Ctrl + /: Zoom para fora.
- Ctrl + +: Zoom para dentro.
- Ctrl + 0: Ajustar zoom para 100%.
O Canva oferece uma solução completa para criação de designs e apresentações, permitindo que você explore sua criatividade e comunique suas ideias de forma eficaz. Comece a usar o Canva hoje mesmo e descubra todo o seu potencial! Nesse post, exploramos a fundo Como Usar o Canva!
Leia também…